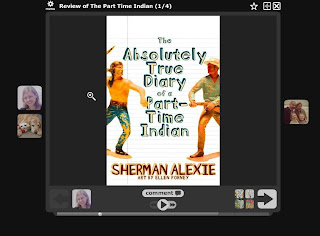It really is true; I have come a long way in my
proficiency with technology in this short and speedy tour of the latest
technology to use in the classroom. The
end of my course “Power Tools for Educators” has come and gone and I’m left
amazed at all of the web 2.0 tools that I not only have been exposed to but
have mastered. Okay well mastered might
not be the word that I should use here, but I have become more than just
familiar with tools such as VoiceThread, blogs, infographics, interactive
white boards, iMovie, Skype, RSS feeds and more. I’m not a techno geek yet, but I now know
that I will feel comfortable using technology in the classroom. And I also feel I have come to a jumping off point
from which my technology knowledge learned in this course will help me connect
what I have learned to new and future technologies unforeseen.
So here’s the technology journey I’ve been on these past six
weeks. At all of these stops along the journey I picked up something for my technology in the classroom took box.
Meeting Mr. Bonk
The first night of this course began my “head swim” in consuming all kinds of information about technology. Mr. Bonk discussed the amazing ways that technology is changing the world, and particularly the world of education. My mind has been wide opened from the start of this class with Bonk’s book, “The World is Wide Open” to an array of uses of technology in education. I am particularly fascinated by all of the “free” learning available on the web from MIT courses to portals such as Curriki mentioned in his book.
The Blog
Writing and publishing this blog for the first time was
exciting and nerve wracking. This tool
has definitely fed my need for writing my thoughts out and enabled me to experience
the thrill of being published for the world to see. Speaking of the world…..who’s reading my blog in Russia? According to my blog stats I have quite a lot of readers from Russia? Anyways, I’d like to continue blogging in the future. Who knows I might even share more of my technology adventures in this blog after this course is over. It was so much easier than I could have imagined from setting the whole blog up to this final post. I also enjoyed reading my classmate's blogs as part of our weekly assignment to comment on peer's blogs each week. My classmate’s blogs are awesome and very inspiring! I hope one day to be as proficient in using all of the cool BlogSpot design features as some of them.
VoiceThread
I know I'll use VoiceThread in the future! This tool I actually had had some experience using in my “Literacy Instruction for Upper Elementary Grades” course before starting this class. It’s simple to use and provides a very intimate way to connect with other people. It can even be a little like a narrated slide show, as you can add images and pictures to your VoiceThread. I was really excited to come across so many cool ways to use VoiceThread in the classroom such as using VoiceThread to tell a story or read a play or even present math story problems. Students that might not like speaking in front of the class may enjoy using VoiceThread to share their thoughts. This tool because it’s so easy to use, and because I’ve used it now more than once, I know I will incorporate into a learning activity (if this site is permissible to use in the school).
My RSS Feed
Okay so I now I know what that little orange icon is on web
pages. Just click, and it’s added to
your RSS Feed. This is an extremely
useful tool to manage all of the information on the internet, but I found even
managing my little RSS feed with just 5 feeds was overwhelming to keep up with
during this course. I did read about plenty of great stuff to think about incorporating in the class from a design your own solar race car game on a site designed to teach kids about careers in engineering to a Google Maps feature that allowed me to tour Mark Twain's house. I probably could spend hours reading all of the articles that I have carefully discriminated from the other zillions of things on the web with my RSS feed. So, I’m not sure if my RSS feed actually saves me time. I think it instead forces what I’m reading into a very narrow channel, from what before was a wide open plain of information. I guess that can be good thing to be reading lots of articles pertaining to education and education technology. But maybe what I really need to do is add more sites to my RSS feed and just plan on reading less of what I’m feed. One other note: it took me awhile to find a reader I really liked. I finally settled on Feedly.
This is a screen shot from Google Maps virtual tour of Mark Twain's house. A little creepy, but cool.
Solar Race Car Game from tryengineering.org
http://www.tryengineering.org/play.php
Nifty Infographics
I love infographics and the many tools on the web to make
them. There was a little learning curve
for me to get the hang of some of the infographic tools in designing one and what
exactly the point of an infographic is, but once I got the hang of it I wanted
to make up an infographic for everything.
Could I make an infographic to tell about what I learned in this
course? Could I make an infographic to
tell about why I love summer (and all of my favorite things I usually love to
do in the summer but haven’t had time for due to this course)? Could I make an infographic to explain rock
classification, or how to identify a mineral? Or to share best practices for a
classroom field trip? Would I design a
bus for the infographic on classroom field trips? Would I put information in each of the bus windows? Hmmm?
I wonder? I’m going to have to
make an infographic now and then so I don’t have to relearn how to work with
the infographic site tools.
The Interactive White Board
This tool was the most intimidating of anything we were to
work with in this course. I knew nothing
about how to use a white board before starting this class. The white board looks so complicated, and I
really was concerned that I would break it.
But it probably was the easiest tool to use. It’s very similar to PowerPoint to prepare a
lesson and interacting with a whiteboard is as fun as it probably looks to
students. I’m still a little unsure how to look and touch the board while at the same time talking to a class of students. It’s a little awkward having your back to the class when you’re at the white board. I tried to avoid doing that while teaching my lesson but sometimes it's unavoidable. It would be great to have a computer on a podium facing the class that you could interact with instead of actually touching the board to avoid this situation. But overall the interactive white boards can be a nice tool for teaching to add to my technology tool box. I know now that I’ll at least have the confidence to be able to try to use an interactive white board in the classroom.
Video Editing
Using iMovie and Extras4iMovie was a lot of fun! Although relatively easy to use, there are
little nuances about the app that did drive me crazy at times, but the final
project was amazing. I have to say again
that the Extras4iMovie app added a lot to what I could do with iMovie. I am sure I will use iMovie again and again. I have it on my phone and I’ve already been
fiddling with some more videos I’ve taken on my phone since completing my
project for my class. The results with iMovie look so professional it gets you hooked into using the app to make more movies. I’m also going to try to be more proficient at using MovieMaker that I have loaded on my PC. I’ve used it before to take movies with my computer, but I’ve never tried to edit movies with MovieMaker. I’ll have to see whether it’s as easy to use as iMovie and whether the results are just as good. Putting my first video on YouTube was exciting for me, and I won’t stop there, I just added another video last night.
My technology journey has zoomed me into the 21st century! I don’t know why I had been so slow in using some of these tools. I guess I thought they would take a long time to learn. Well there wasn’t any time in this full speed-ahead course on technology in the classroom to go slow. I think I’ve arrived as a “techno” user. I’m a little out of breath, my hair is all wind-blown, and I’m a little startled looking, but my experience with these tools has made me a 21st century web 2.o user. I'm here to stay!